Early Bird
Canvas Spotlight: using MS Teams to create recurring synchronous meetings
Familiar tools can lead to consistency in communication.
By Jennifer Whitton-Trujillo, Todd Wolfe, and Alex McDaniel
November 16, 2021
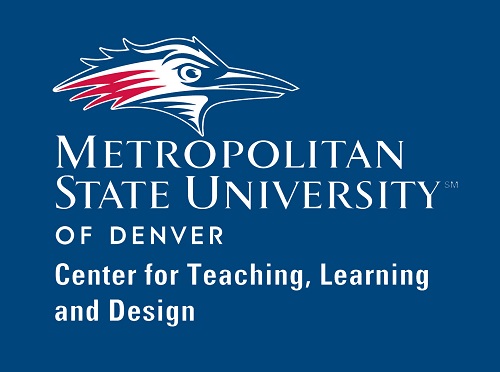 After spending much of the pandemic teaching with some mix of online/hybrid/face-to-face, you’ve likely noticed some marked differences between teaching online and teaching in person. There are benefits to each, but they are also different experiences with different challenges. You may have even felt as though synchronous online courses might be more challenging environments when trying to establish dynamic relationships with your students.
After spending much of the pandemic teaching with some mix of online/hybrid/face-to-face, you’ve likely noticed some marked differences between teaching online and teaching in person. There are benefits to each, but they are also different experiences with different challenges. You may have even felt as though synchronous online courses might be more challenging environments when trying to establish dynamic relationships with your students.
With all this experience, it is always a pleasant surprise to learn that you can use familiar tools in new and easier ways.
Microsoft Teams provides an excellent avenue for building rapport with your students. You can use MS Teams for office hours and group meetings, and you can also use it for class lectures. There are multiple ways to schedule lectures in Teams, but the most beneficial method is to create recurring meetings in a course team.
The process of setting up a course in Teams so you can hold synchronous lectures can feel a little overwhelming at times. Because there is no easy setup button that connects Canvas with Teams, the number of steps involved in creating your course can seem daunting. That said, getting to the end result – a dedicated link for all lectures that students can access from Canvas or their own Teams calendar – is easier than setting up multiple lecture meetings. This can encourage student engagement with you and will make online learning easier for you and your students.
Best practices
- You can use recurring meetings for all of your lectures throughout the entire semester.
- Create a team and recurring meetings for your office hours and provide just that one link for all of your courses.
- Communicate recurring meeting dates and times via Canvas Announcements, Canvas Messages or email to students as soon as possible.
- Post links to your Teams lectures and office hours, along with instructions on how students can join, in Canvas or through email.
Let’s walk through it together
For complete written step-by-step instructions, visit the Center for Teaching, Learning and Design Ready Spotlight tutorial page.
Topics: Academics, Best practices, Center for Teaching, Learning and Design, Student Success, Technology
Edit this page